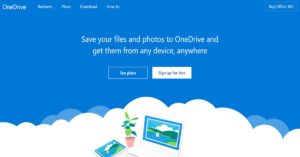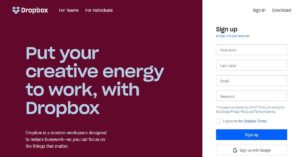Google Drive (For Gmail users)
If you are sending a heavy attachment via Gmail, then you can use Google Drive to make the task simpler for yourself. When you open a new message in Gmail, click on the triangular Drive icon at the bottom of the page and then select the files you wish to send. If the files you wish to send are saved in your Google Drive, you shall be able to see it below ‘My Drive’ or else you can also upload the file you want to send. Do note that if you try and attach a file larger than 25MB in Gmail, Google Drive automatically kicks in.
OneDrive (For Outlook users)
While Gmail allows only 25MB of files before it enables Gmail, Outlook allows files as large as 33MB. After that, it prompts you to use your OneDrive account. On following this prompt, your files will get uploaded to OneDrive email attachments folder and the recipient will receive a link of the file once you send it to him. You can share files up to 2GB in size with OneDrive.
iCloud Mail Drop (For Apple Mail users)
If you use Apple Mail and wish to send large files to someone, you can use the iCloud Mail Drop feature. Much like Gmail, where Google Drive automatically kicks in after the size of the file being sent exceeds 25MB, Mail Drop feature gets enabled if the size of the files being sent via Apple Mail goes beyond 20MB. So, the file gets uploaded to iCloud and a link of the same is shared with your contact. It is worth noticing that this link expires after 30 days. You can send files up to 5GB via Mail Drop.
Firefox Send (Can be used with any browser)
If you are someone who doesn’t want to rely on Google, Microsoft or Apple, then Firefox Send is the option for you. The service enables users to upload, encrypt and send files up to 1GB in size. The best part of this service is that you don’t even have to install an add-on. Just go to Firefox Send homepage and press on the ‘Upload’ button to select files you need to send. Once the files are uploaded, a link is created that you can share via email. However, the link expires after 24 hours so it must be accessed before that.
Send Anywhere
In case you are sending heavy files from your smartphone, you can download the Send Anywhere app to do it. If you are doing it from your laptop, you can just visit the website. You can send up to 10GB of files to anyone using the free service. The premium one allows you to send up to 50GB of files. And the best part is that you can add a 6-digit key to your files that also has to be entered by the recipient in order to download the files. Your files will be sent in real time and the best part is that you are not even required to log in. This is definitely our pick to send and receive large files.
Dropbox
If you use Dropbox, then Dropbox’s Chrome extension enables you to send and preview files and links from your Gmail window itself. It’s as simple as clicking on Dropbox icon and selecting the file from your Dropbox account. The link of this file is then sent to the recipient in an email message. With a free account on Dropbox, users can send files of up to 2GB in size.
WeTransfer
WeTransfer is another service that can be used to send large files by those who don’t wish to rely on Google, Microsoft and Apple. Just go to the website, click on ‘Add your files’ and select files you wish to send from your computer. Enter the recipient’s email address, your own email address and put a message on the transfer mail if you wish to. A link to the files you selected will be sent to the recipient automatically and it stays valid for seven days after that. It is worth noticing that in one transfer, you can only send files up to 2GB in size. WeTransfer is a very straightforward service and we love how it doesn’t require us to download any Chrome extensions or register for it.
pCloud Transfer
This is one of among the services that let you send large files without any registration. You just need to visit the page, add your files by selecting the ‘Click here to add files’ option and then you can send files up to 5GB at once. However, note that an individual file must not exceed 200MB in size. Collectively, they can be up to 5GB. Furthermore, you can send files up to 10 recipients at once. But they will receive the email link in a few hours, so only use the service if you don’t need to immediately send a file. The link remains valid for a week after being sent.
DropSend
This is another service where you don’t have to sign up to send large files. You just need to visit the homepage of DropSend, enter your and recipient’s email IDs, attach files and then select ‘Send Your File’ button. The file link is sent via email to the recipient and stays valid for seven days. With the free plan, you can send files up to 4GB in size, and you can use it for five sends in a month.
SendThisFile
SendThisFile is another service that you can use to send large files. Create an account and then select the Send Files button to upload your files. Put in the recipient’s email address and select ‘Send’. You can send up to 2GB of files with the free account. With the premium plan, you can send up to 25GB of encrypted files. For the latest gadget and tech news, and gadget reviews, follow us on Twitter, Facebook and Instagram. For newest tech & gadget videos subscribe to our YouTube Channel. [td_smart_list_end] I am quite certain I will learn many new stuff right here! Good luck for the next!